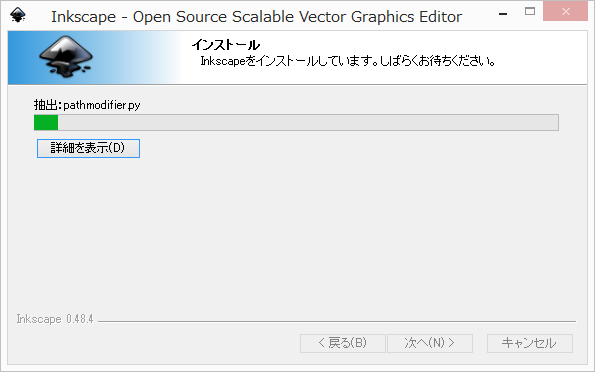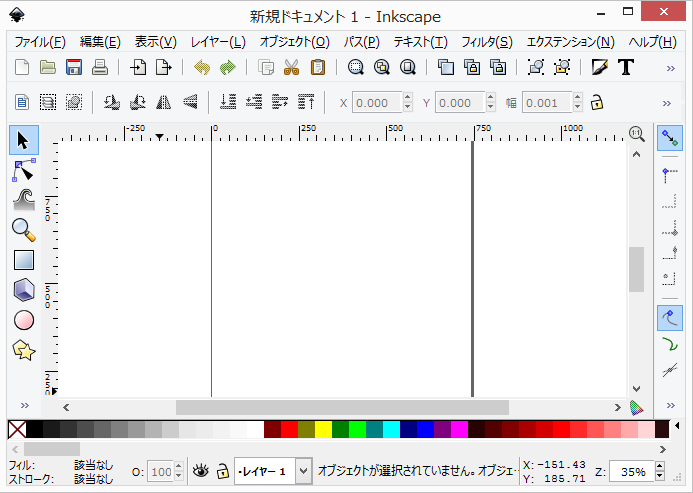前回、フリーで高機能のグラフィックソフトであるInkscapeを紹介しました。今回の記事ではInkscapeの入手とインストール方法を取り上げます。
まずはホームページにある「ダウンロード」ボタンをクリックします。
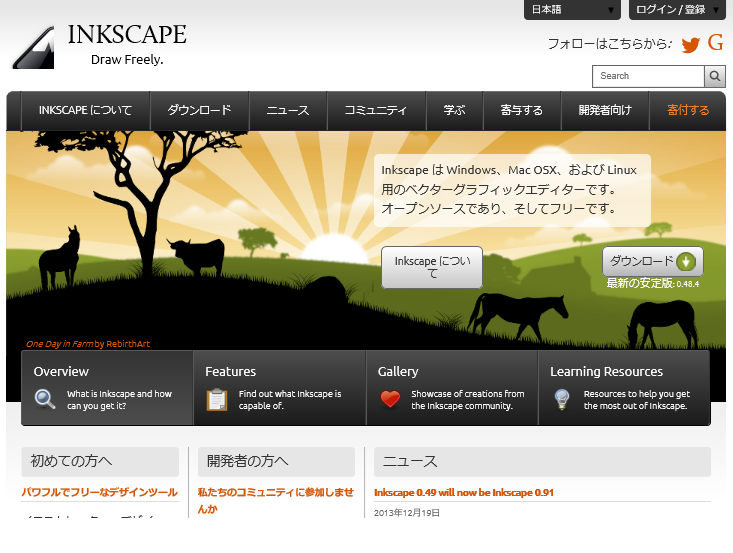
Inkscape Home Page
ダウンロードのページに進みますので、OSにあったものを選択します。ここではWindowsでのインストール方法を例に説明していきます。Windowsのインストーラー版を選択してダウンロードしましょう。
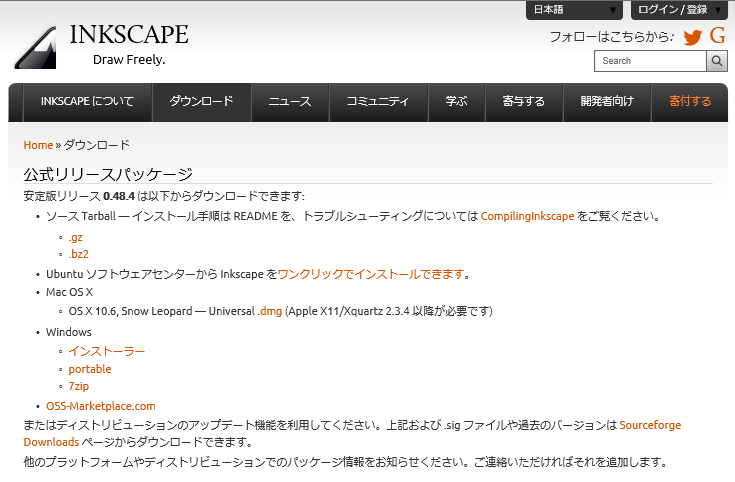
ダウンロードしたファイルをエクスプローラなどで表示してダブルクリックします。

言語を選択するメニューが表示されるので、「Japanese」を選択します。
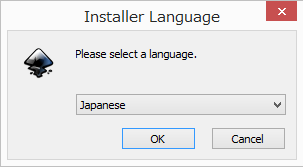
セットアップ ウィザードが立ち上がるので、「次へ」をクリックします。
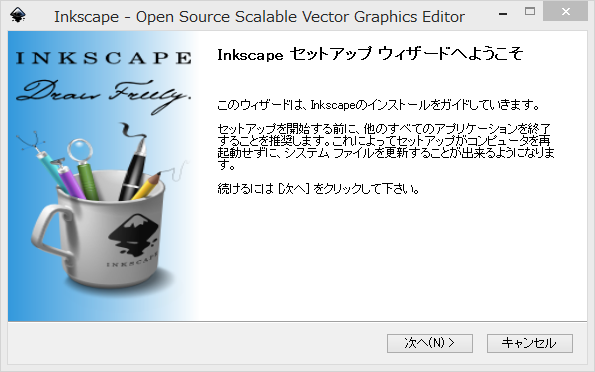
ライセンス契約書が表示されますので確認して、「次へ」をクリックします。
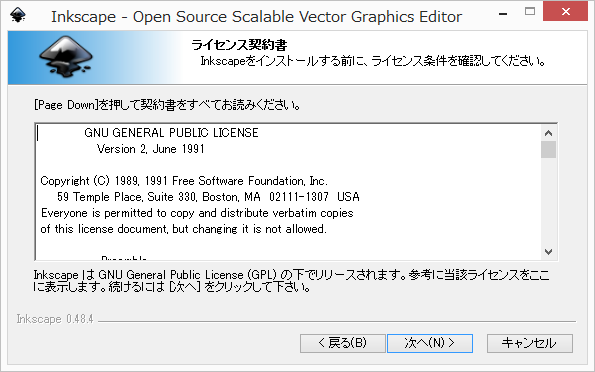
インストールするコンポーネントを選択するメニューが表示されます。特に変更する必要はありませんので、「次へ」をクリックします。
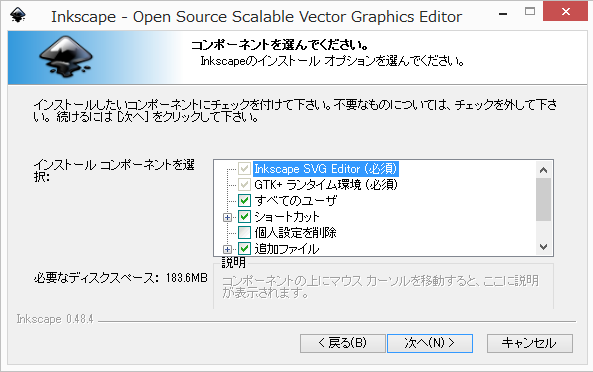
インストールするディレクトリを指定するメニューが表示されます。デフォルトのディレクトリで構わないので、「インストール」をクリックします。
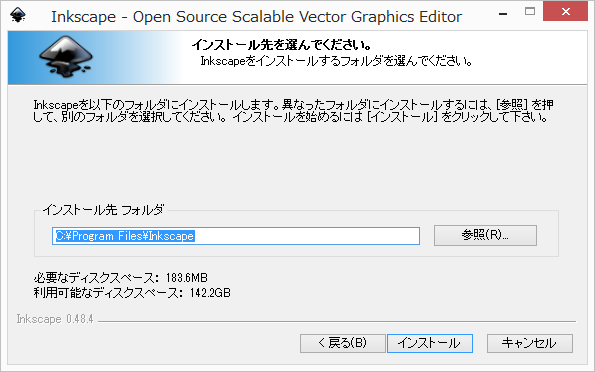
しばらくするとインストールの完了が表示されるので、「次へ」をクリックします。
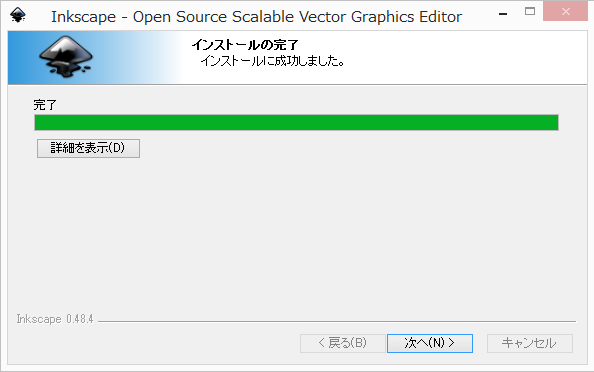
セットアップの終了画面が表示されます。「完了」ボタンをクリックします。
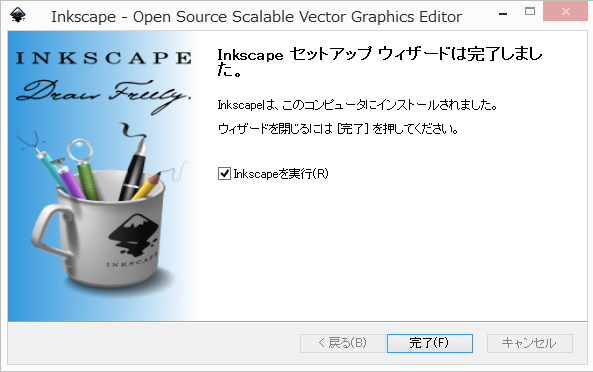
以上でインストール作業は終了です。
Sponsored Link