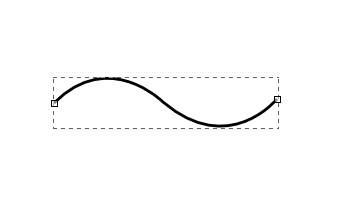今回は、Inkscapeのペンツールの使い方を取り上げたいと思います。ペンツールでは直線やベジェ曲線を描画する事が出来ます。
「ペンツール」アイコンをクリックすると線を描画するモードに入ります。
直線を引く
始点でクリックして終点まで移動します。終点ではダブルクリックします。
パス(ベジェ曲線)を描く
パスは幾つかのベジェ曲線で構成されます。ベジェ曲線については、簡単な説明が「基本用語」にありますので参考にしてください。
ベジェ曲線は方向線(ハンドル)とノードで構成され、Inkscapeでは、各々、次の動作に対応します。
方向線(ハンドル):ドラッグで指定します。
ノード:左クリックで指定します。
よってパスを描いていくには、次の操作をしていきます。
1)最初のノード位置からドラッグして方向線(ハンドル)を指定します。ドラッグを終了すると確定します。
2)次に2番目のノードをクリックしますが、その状態のまま、ドラッグすると次のベジェ曲線の方向線指定に入る事ができます。ベジェ曲線の接続ノードには次の2種類があり各々次の様にドラックします。
・スムーズノード(スムーズノードハンドル):キー操作なしでドラッグ
・シャープノード(シャープノードハンドル):Shiftキーを押しながらドラッグ
前者は、ノードを接点としてハンドルが両方向に存在し、結果としてベジェ曲線の繋ぎ目が滑らかになります。後者は一つ前のベジェ曲線と別で独立しており、ハンドルは一つで鋭い形状のものなど任意の繋ぎ目を形成できます。
3)上記(2)を繰り返して任意のパスを描画していきます。終了する場合は、最後のノードでダブルクリックします。
パス描画の例
例として波線を描画してみる事にします。左クリックして、そのまま希望する方向線に沿ってドラッグします。
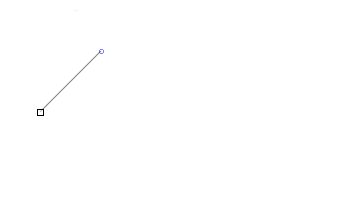
ドラッグを終了すると方向線(ハンドル)が確定してノードを指定する事ができます。
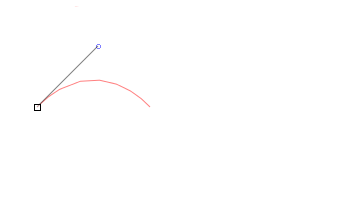
左クリックするとノードの位置が確定しますが、連続してパスを伸ばしていく場合は、そのままドラッグして方向線(ハンドル)の指定に入ります。この例の場合、Shiftキーを押しながらドラッグしてシャープ・ノード(シャープ・ハンドル)を形成しています。
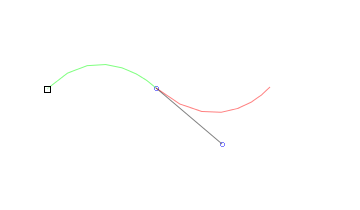
慣れていないと難しいかも知れませんが、ノードツールで後から調整・修正する事ができますので、一度で完璧な線を引く必要はありません。ノードツールについては、次回以降の記事で取り上げたいと思います。
Sponsored Link