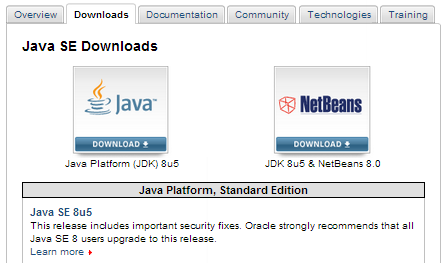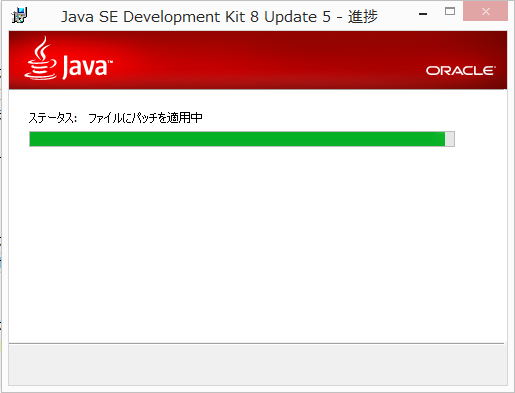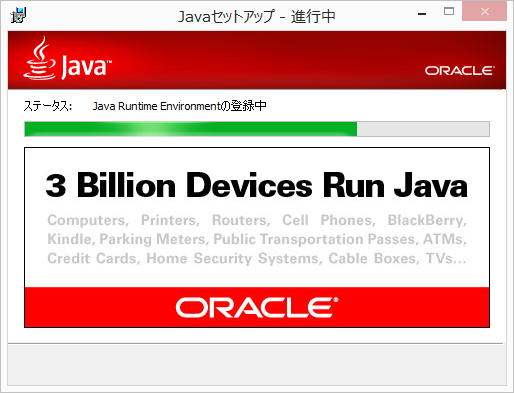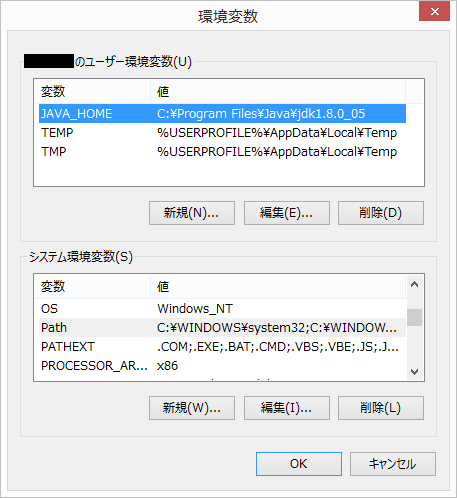今回は、Javaの開発環境のJDKのインストール方法を取り上げたいと思います。
JDKは単にJava開発だけでなく、Android開発環境の構築にも必要になりますので、使用範囲は非常に広いと言えます。また様々なOSプラットフォームに対応していますが、ここでは、Windowsへのインストール方法を例に説明していきます。
JDKの入手
現在、JDKはオラクルのサイトで提供されています。
Oracle JDK
ダウンロードするには、規約に同意して”Accept License Agreement”にチェックを入れる必要があります。
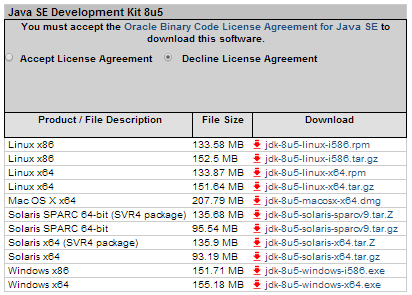
自分の環境にあったものを選択してクリックします。検証環境は、Windows8.1 32bitを使用していますので、ここではWindows X86を選択しています。
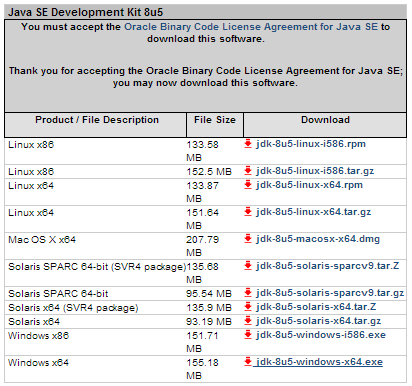
JDKのインストール
ダウンロードしたファイルをダブルクリックするとインストーラーが起動します。”次(N)”をクリックして先に進みます。
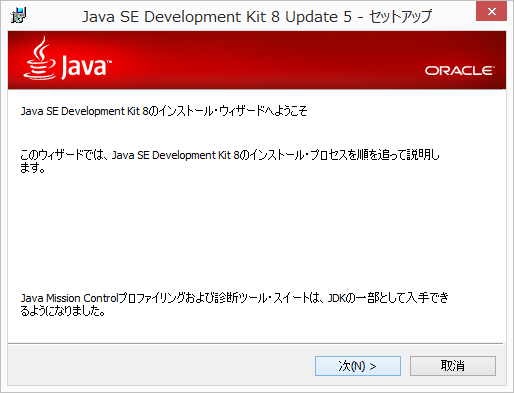
インストールのオプション選択画面になります。通常は特にデフォルトで問題ありませんので、”次(N)”をクリックします。
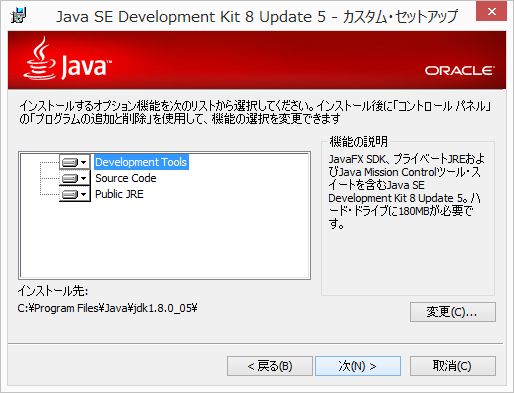
インストール先を指定するメニューが表示されます。通常はデフォルトで特に問題ありませんので、”次(N)”をクリックします。
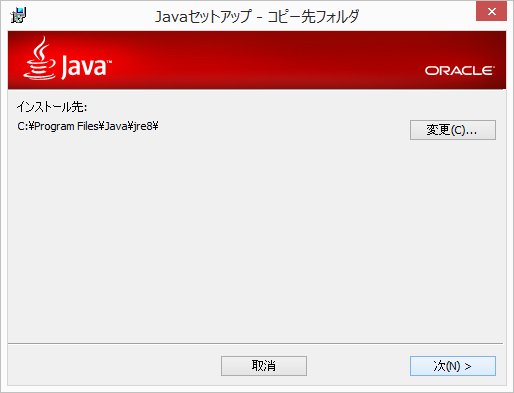
インストールが終了します。チュートリアルなどを確認したい場合は、”次のステップ”、終了したい場合は、”閉じる”を選択します。
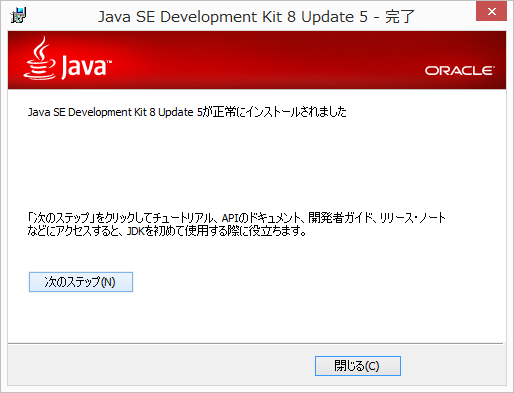
環境変数JAVA_HOMEとPathの設定
JDKのインストール後に、環境変数JAVA_HOMEの設定を行います。Windows8.1の場合は、コントロールパネル→システムとセキュリティ→システム→システムの詳細→環境変数から行います。
ユーザー環境変数の”新規(N)…”をクリックします。
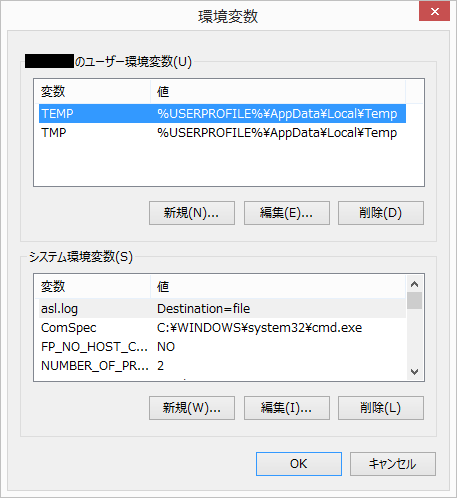
ユーザー環境変数設定のメニューが表示されるので、
変数名:JAVA_HOME
変数値:JDKのインストールディレクトリ
を記入して”OK”ボタンをクリックします。
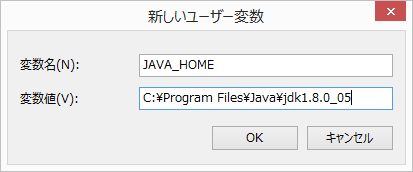
次にユーザー変数のPathを設定します。ない場合は、上記同様に新規作成します。ある場合は、”編集(E)..”をクリックします。
変数名:Path
変数値:%JAVA_HOME%\bin
と設定しますが、既にいくつかのパスが設定されている場合は、”;”で区切って追加します。
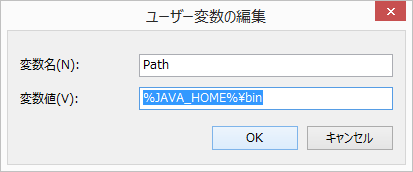
以上の作業で、JAVA_HOMEとPathが設定できました。
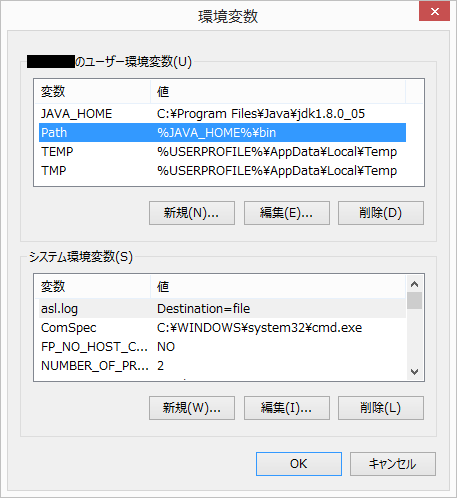
JDKのインストール確認
JDKが正常にインストールされて使用可能か、コマンドプロンプトで確認します。
・set JAVA_HOME:JAVA_HOME設定状況
・Java -version:Javaバージョン
・Javac -version:Javacバージョン
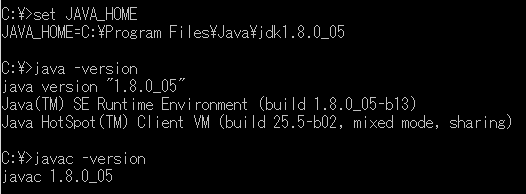
JAVA_HOMEの設定と、ダウンロードしたJDKのバージョンと一致していれば、設定の確認は終了です。
Sponsored Link