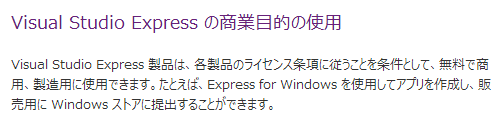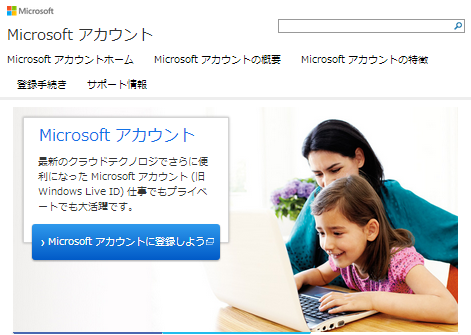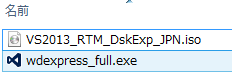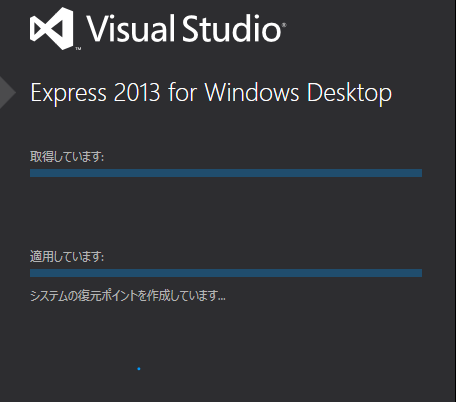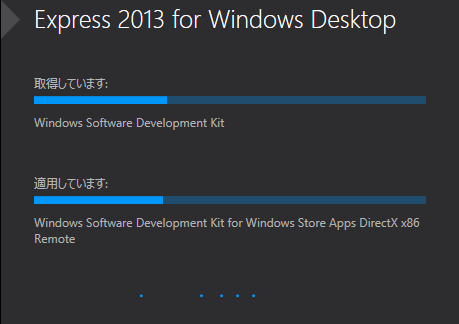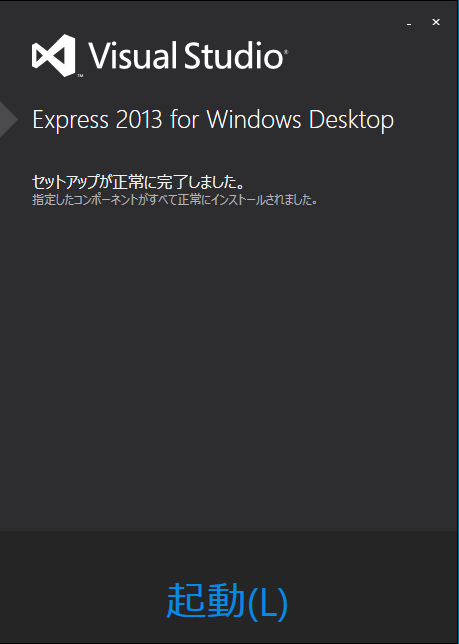今回は、マイクロソフトが提供するデスクトップ・アプリケーション開発環境のVisual Studio 2013 Express for Desktopのインストール方法を取り上げたいと思います。
Visual Studio 2013 Express for Desktopとは?
Visual Studio 2013 Express for Desktopは、無料で商用利用も可能です。
以前のExpress Editionは、商用利用可能か、あいまいな場合もありましたが、今回は上記リンクの「追加情報」に明記していあります。iOSやAndroidでは、既に当たり前なので、ようやく追いついて来たといった所でしょうか。
機能としては、次の言語で、Windowsデスクトップアプリケーションを開発できます。
・C#
・Visual Basic
・C++
なお、ここでは取り上げませんが、WindowsストアアプリやWindows Phoneアプリも、別のエディションをダウンロードする事で開発する事ができます。
Microsoftアカウントの取得
Visual Studio Express for Desktopの機能をフルに使用するには、Microsoftアカウントが必要になります。アカウントを持っていない場合は、下記リンクからアカウントの作成をおこないましょう。
「マイクロソフトアカウントに登録しよう」をクリックして必要事項を記載します。記入が出来たら、「アカウントの作成」ボタンをクリックします。

Visual Studio 2013 Express for Desktopのダウンロード
Visual Studio 2013 Express for Desktopは、下記のリンクからダウンロードできます。
Microsoft Download Center
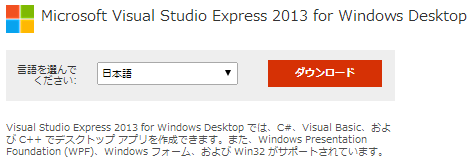
(注)サイトのリニューアルでレイアウトが変わる場合があります。
Visual Studio 2013 Express for Desktopのインストール
ダウンロードしたファイルをダブルクリックしてインストーラーを起動します。
内容を確認して、「ライセンス条項およびプライバシーポリシーに同意します。」にチェックを入れます。
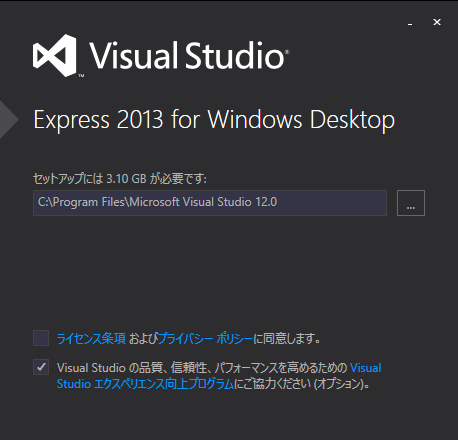
「インストール」ボタンが下部に表示されるので、クリックします。
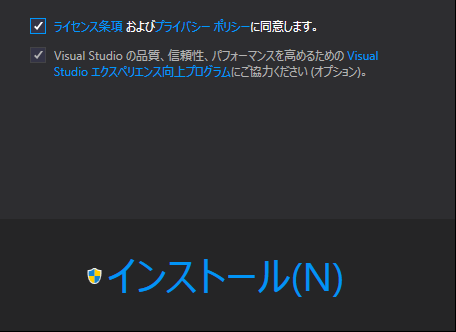
Visual Studioにサインインする画面が表示されるので、「サインイン」ボタンをクリックします。
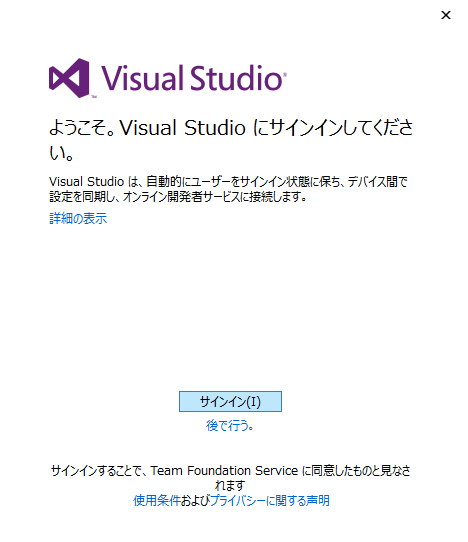
Microsoftアカウントのサインインメニューが表示されるので、アカウントとパスワードを入力して、「サインイン」ボタンをクリックします。
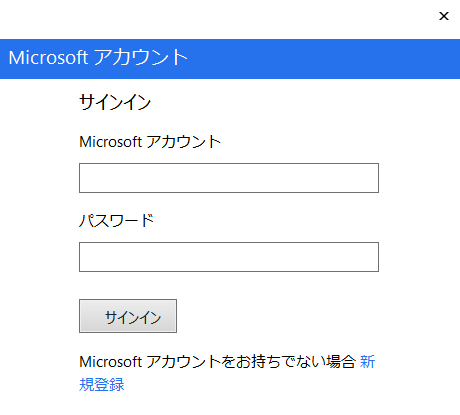
名前やメールアドレスを登録するメニューが表示されるので、記入して、「続行」ボタンをクリックします。
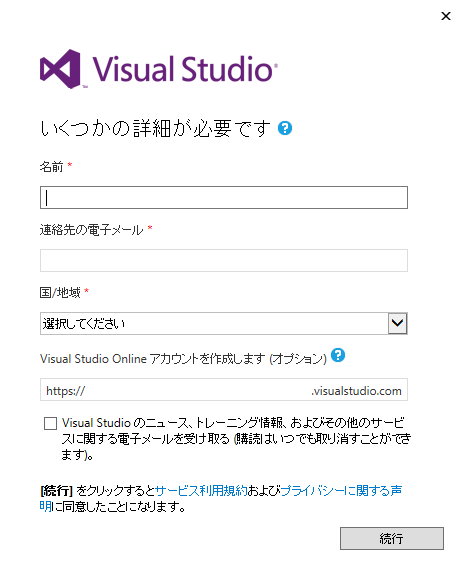
Visual Studio Express for Desktopが起動し始めます。
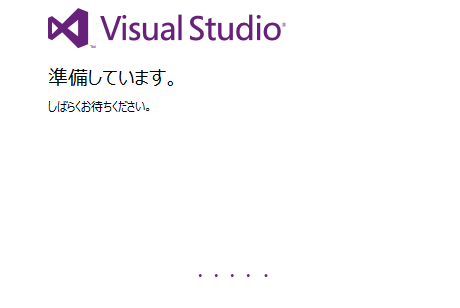
Visual Studio Express for Desktopが起動します。
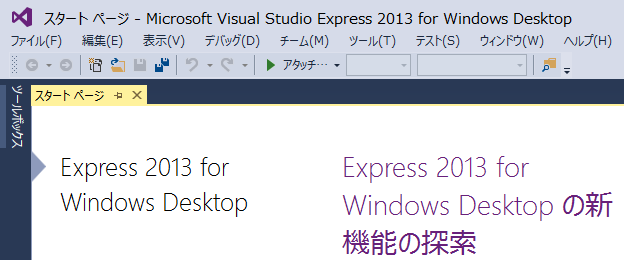
以上で、Visual Studio Express for Desktopのインストールは終了です。
Sponsored Link