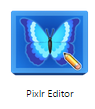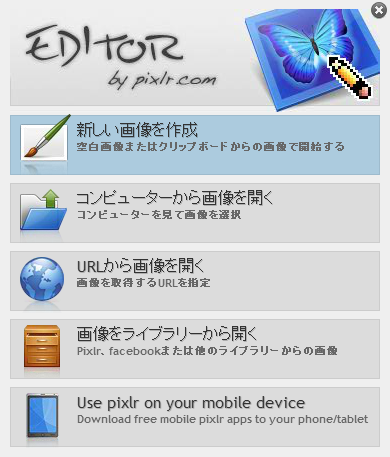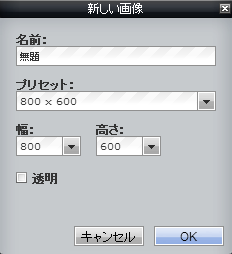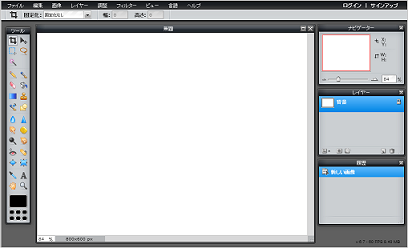今回は、ChomeアプリPixler Editorを紹介したいと思います。このアプリは、高機能なペイント/レタッチ・ソフトですが無料です。
Chromeアプリ Pixler Editorのインストール
Pixler Editorのインストール方法は、他のアプリと方法は同じですので、記事「Chromeアプリのインストール方法」を参照してインストールして下さい。
とりあえずChromeウェブストアで検索します。
Pixler Editorの説明が表示されます。右上にある「無料」ボタンをクリックするとインストールが始まります。
インストールの確認メッセージが表示されます。「追加」ボタンをクリックするとインストールが開始されます。
アプリの起動
インストールが終了するとアプリのランチャーに、Pixler Editorのアイコンが追加されます。アイコンをクリックするとアプリが起動します。
起動メニューが表示されるので、任意のものをクリックします。ここでは例として、「新しい画像を作成」を選択してみます。
名前や画像のサイズを設定するメニューが表示されるので、設定後に「OK」ボタンをクリックします。
Pixler Editorのウインドウが表示されます。
Webアプリなので、Chromeがインストールされていれば、どのパソコンからでも同じように操作できるので大変便利です。
Sponsored Link