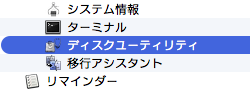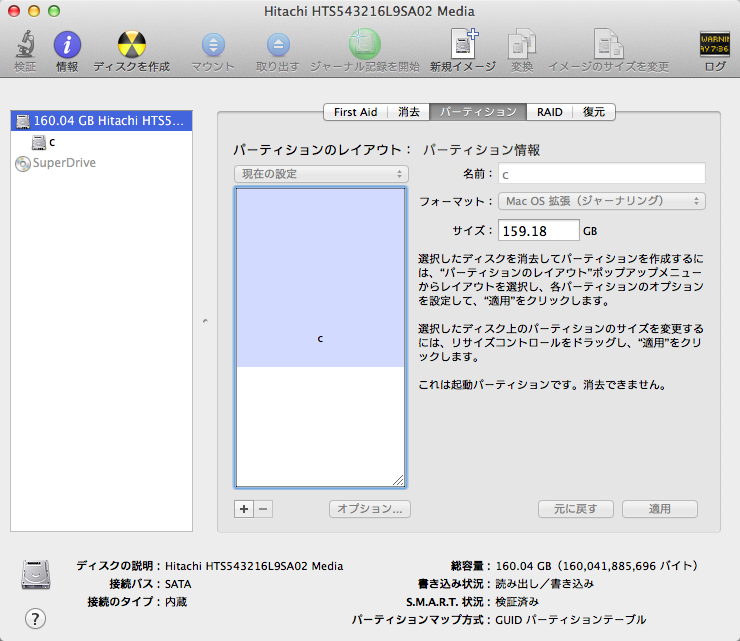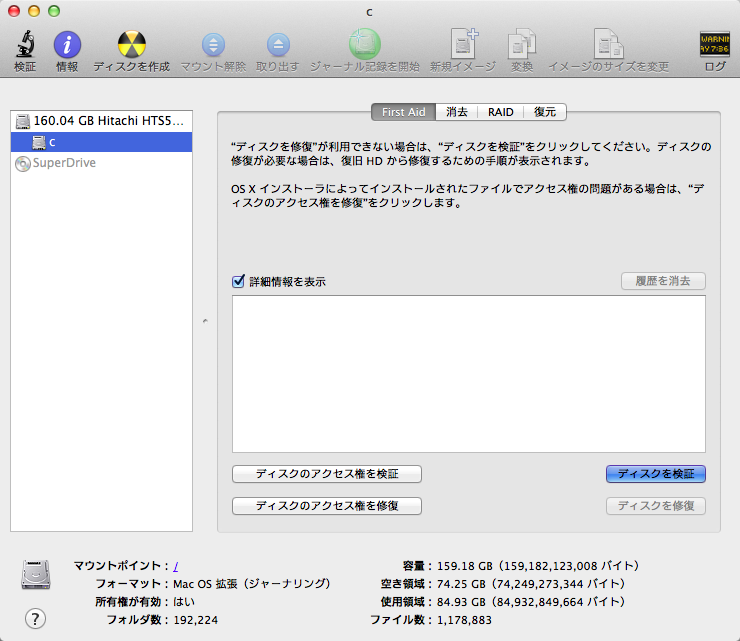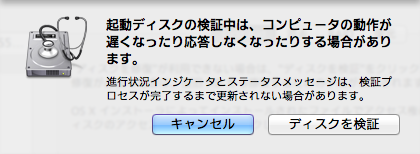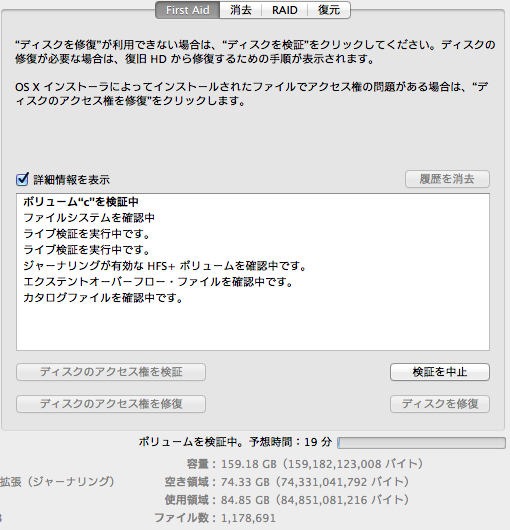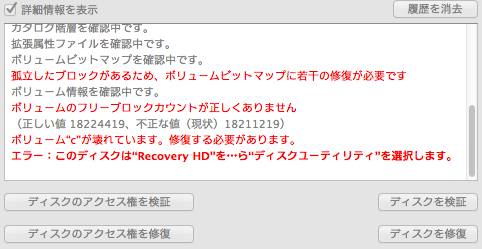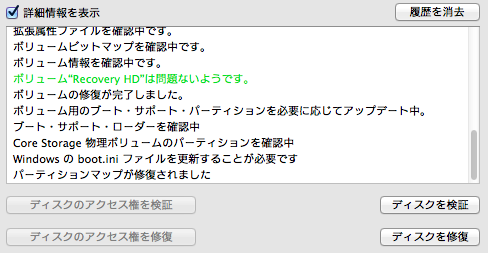今回の記事では、Macでパーティションを変更する方法を説明したいと思います。
OS標準付属のディスク・ユーティリティ
Mac OS X 10.6.x Snow Leopard以降では、標準でパーティション変更のユーティリティが付属していますので、これで変更が可能です。
以下、Mac OS X 10.9.x Mavericksを例に説明していきます。バージョンによって多少ユーザー・インターフェースが異なる場合があるかも知れませんが、基本的な操作は同様に行える筈です。
「アプリケーション」→「ユーティリティ」→「ディスクユーティリティ」を選択します。
ディスクユーティリティの画面が表示されます。
パーティションのタブで、サイズの変更、削除、追加といったパーティション操作が一通り行えます。
サイズ変更
パーティションのレイアウトをドラッグするかサイズを記入する事で、サイズ変更が可能です。
追加・削除
左下にある、”+”と”-“ボタンが各々、追加と削除に相当します。
失敗する場合は、ディスクの検証と修復を試す
この様にディスクユーティリティの使い方は簡単ですが、実際にパーティション操作を行うと良く失敗してしまいます。これは大抵、操作対象のディスクに問題がある場合が多いです。
対策としては、パーティション操作の前に、各パーティションやドライブを全て検証し、必要ならば修復を完了しておくのが有効です。この作業は、ディスクユーティリティの「First Aids」タブで行えます。検証対象を選択し、「ディスクを検証」ボタンをクリックします。
起動ディスクの場合は、少々時間がかかります。
ディスクの検証が始まります。
エラーがみつかると、詳細情報に内容が表示されます。
エラーがみつかった場合は、「ディスクを修復」ボタンをクリックします。
ディスクやパーティションを全て検証し、修復しておきます。またパーティション操作に失敗した場合は、また検証と修復を行ってから、再度パーティション操作を行います。
まとめ
最近は、パーティションを分けるメリットを、ほとんど感じませんが、作業を頼まれたMac等の場合、パーティションが分かれていて、起動ドライブの残容量が少なくなっているのも見かけます。その様なケースでは、ディスクユーティリティ操作のコツとして、次の2つを憶えておくと、結果的に作業量を減らす事が出来ます。
(1)事前に必ずディスクの検証と修復を行っておく。
(2)パーティション操作が失敗、中断した場合は、検証と修復を再度行う。
クリーンインストールとなると非常に時間がかかりますし、設定を一からやり直さなければならいので、上記の手順で、まず試してみると良いでしょう。なお作業に先立って、バックアップは必ず取っておきましょう。
Sponsored Link