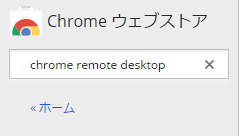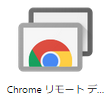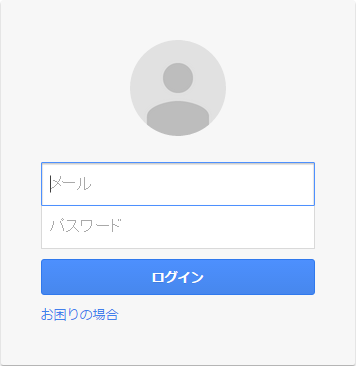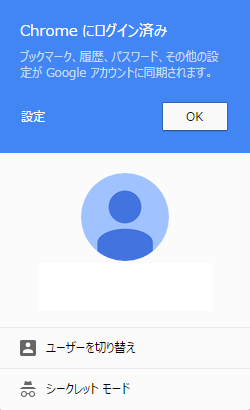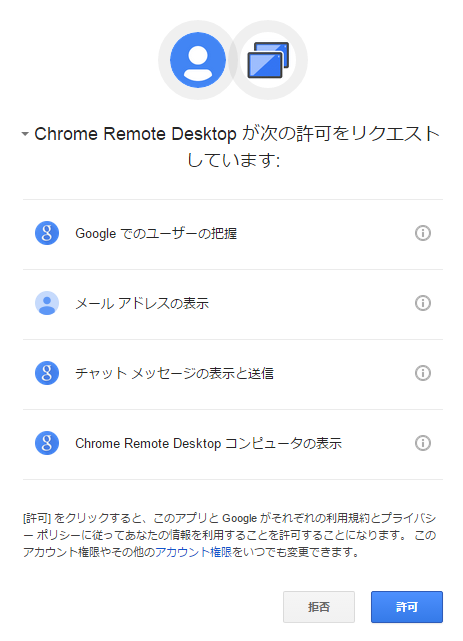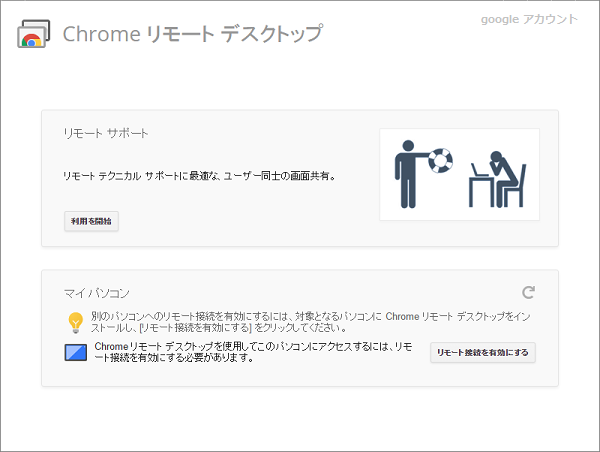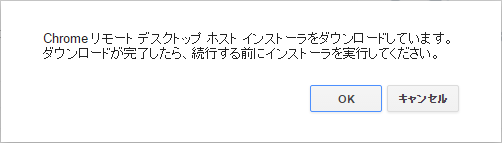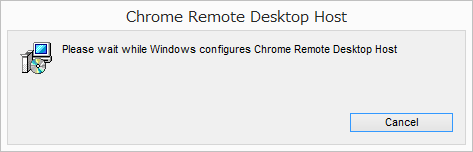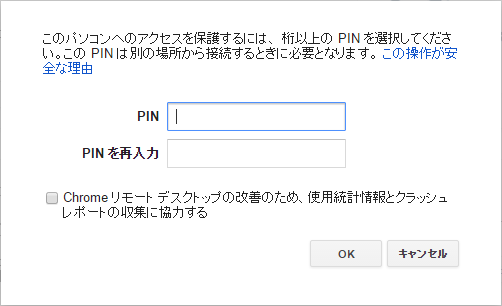Googleアカウントがあれば利用可能であるリモートデスクトップ環境、Chrome Remote Desktopのインストール方法を解説します。
Chrome Remote Desktopとは?
Chrome Remote Desktopは、Chrome拡張機能で手軽にリモートデスクトップ環境を構築する事が出来ます。その構築手段は、操作されるホスト側のパソコンと操作するクライアント側のパソコンの両方にChromeリモートデスクトップをインストールする事が基本となります。なおiOSやAndroid向けにはクライアント用のアプリが用意されています。
Chrome Remote Desktopのインストール
ここでは、Windowsを例にChrome Remote Desktopのインストール方法を説明していきます。
Chromeウェブストアで、Chrome Remote Desktopを検索します。
Chrome リモートデスクトップがリストに表示されます。「+ CHROMEに追加」をクリックします。
Chrome リモートデスクトップを追加するか確認されます。「アプリを追加」を選択して先に進みます。
アプリが追加されると、Chrome Remote Desktopのアイコンが追加されます。
Chrome Remote Desktopの利用には、Googleアカウントが必要です。同一のアカウントでChrome Remote Desktopを有効化したパソコンでリモートデスクトップ環境が利用できます。
Google アカウントでログインしておきます。
Google Remote Desktopの利用は、拡張アクセス許可を与える必要があります。次のメッセージが表示された場合は、「続行」をクリックします。
詳細が表示されるので、「許可」をクリックします。
リモートデスクトップの設定画面です。マイパソコンの「利用を開始」をクリックします。
「リモート接続を有効にする」をクリックします。
ホストの場合は初回に、リモートデスクトップホストインストーラをダウンロードしてインストールします。
ダウンロードしたファイルを起動してインストールします。
インストールが開始されます。
インストールが終了するとPIN設定のメニューが表示されます。このPINコードは、クライアントでホストにアクセスする際に、入力を要求されます。
PINを設定して、「OK」ボタンをクリックすれば、インストール作業は終了です。
まとめ
Chrome Remote Desktopは、Chromeの拡張機能です。この拡張機能をインストールして、リモート接続を有効にしたパソコンがリモートデスクトップ環境のホストになります。また、同様の拡張機能をインストールしたパソコン、あるいは、アプリをインストールした、iOS、Androidデバイスをクライアントとして使用します。
Sponsored Link