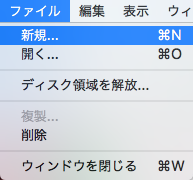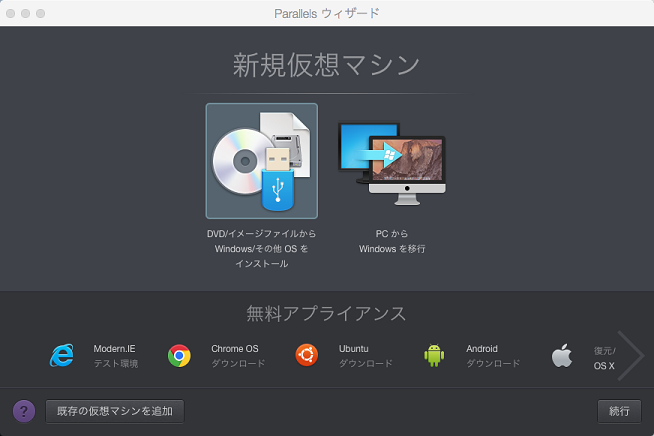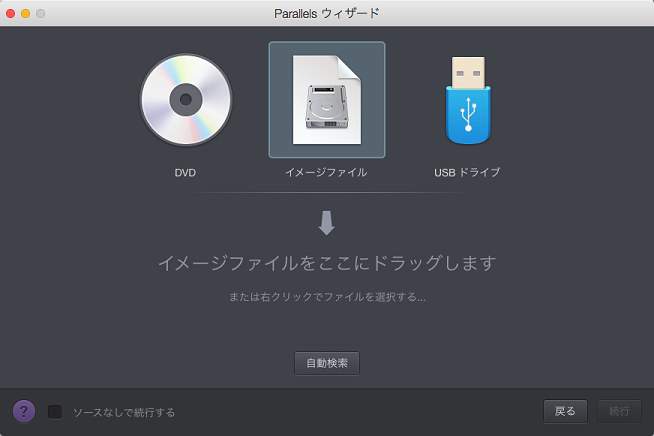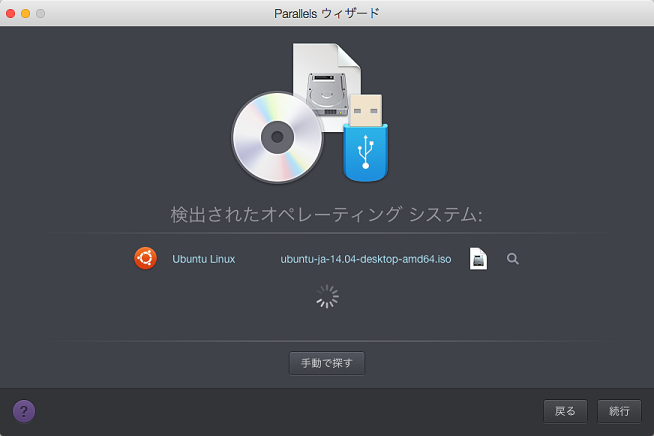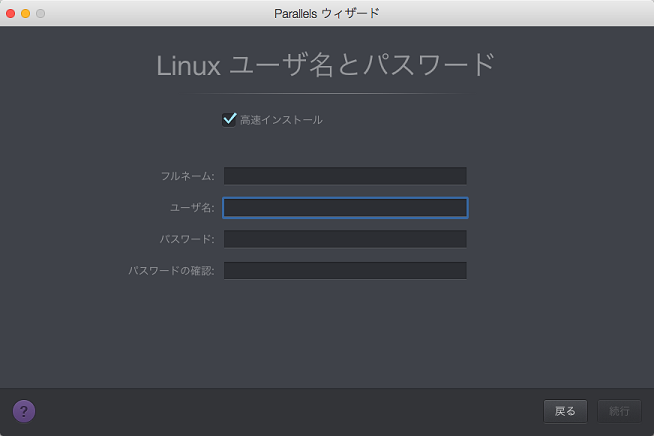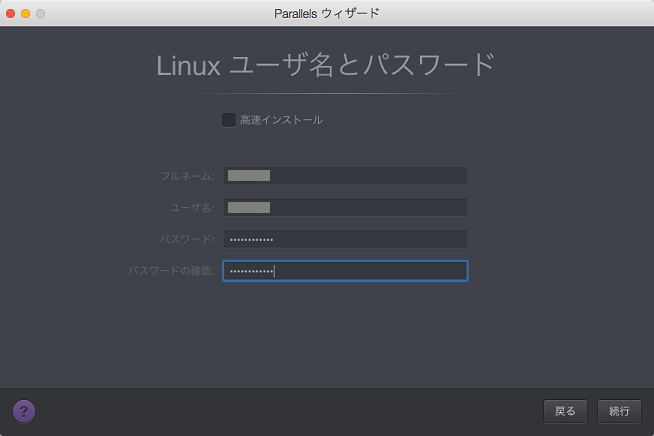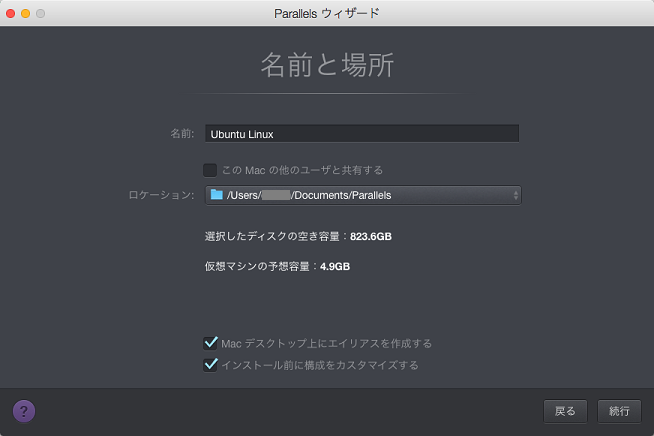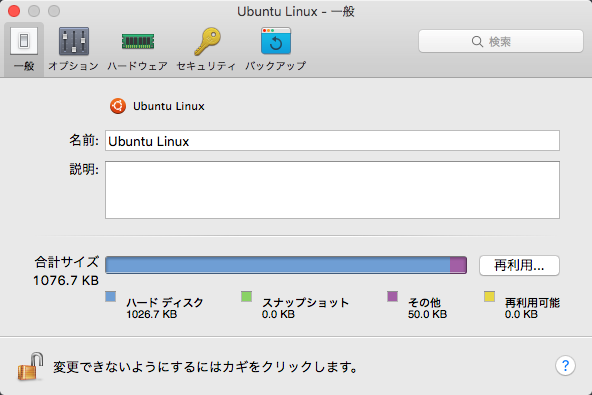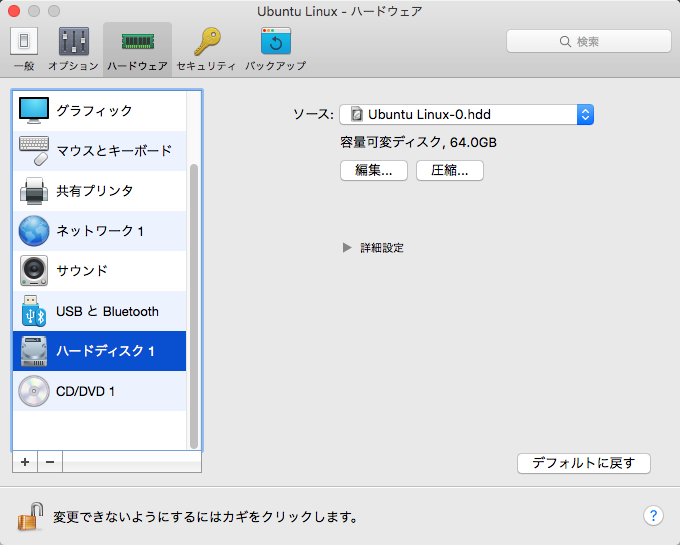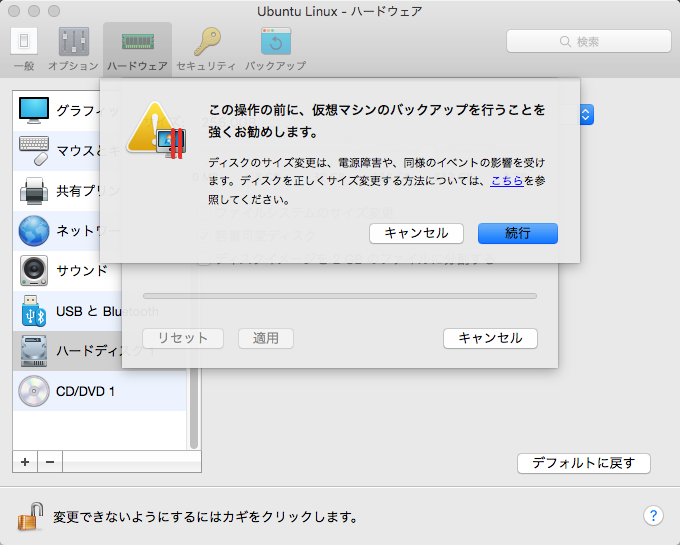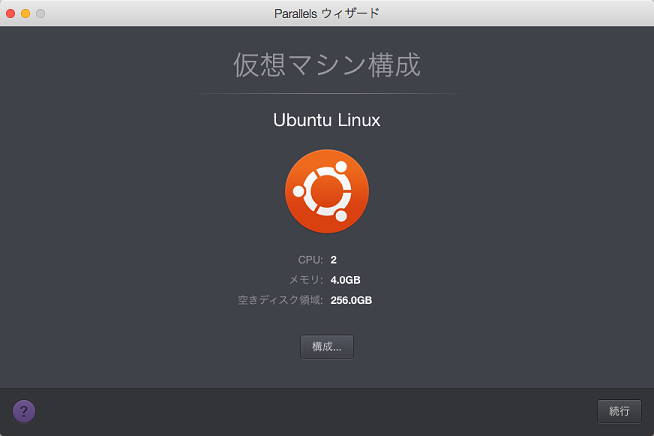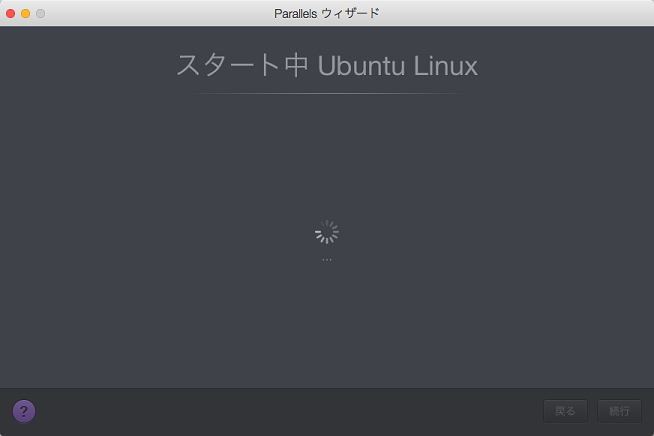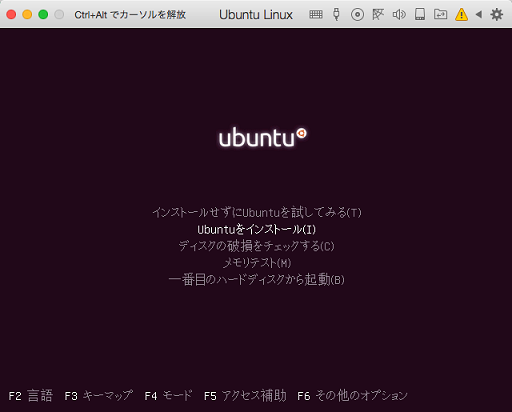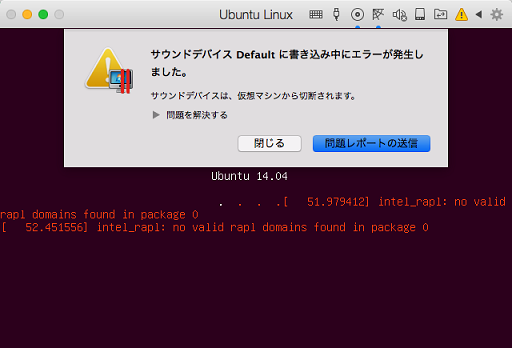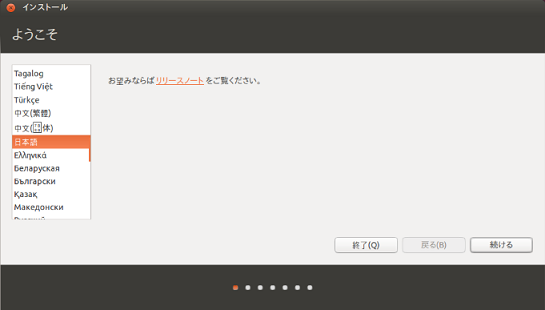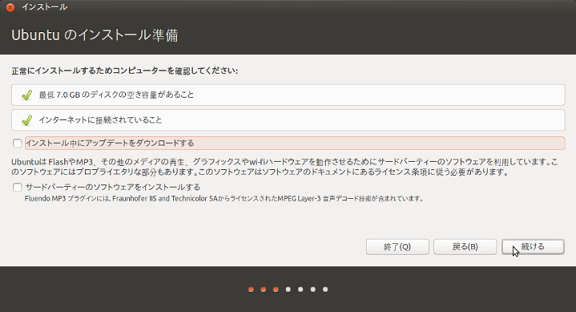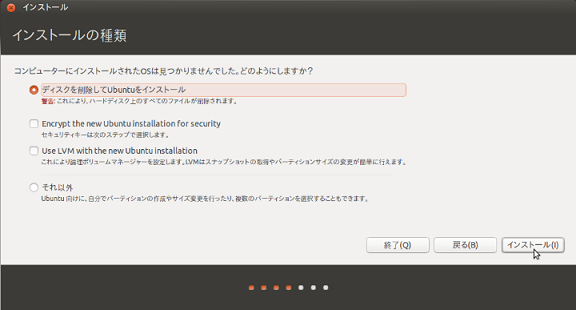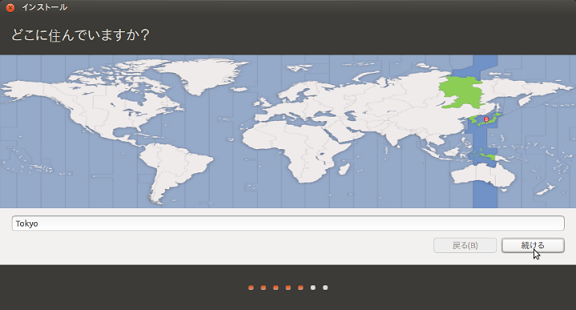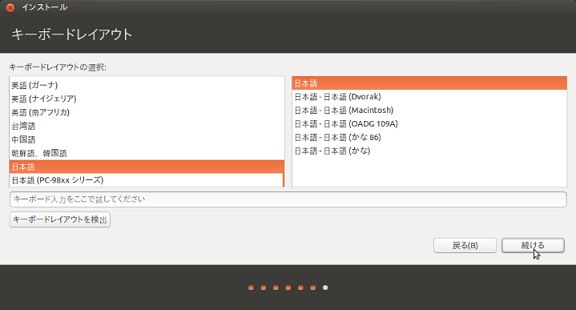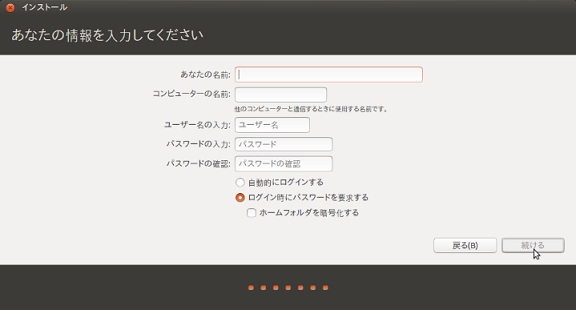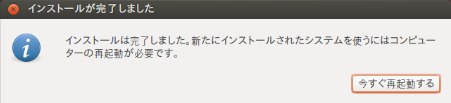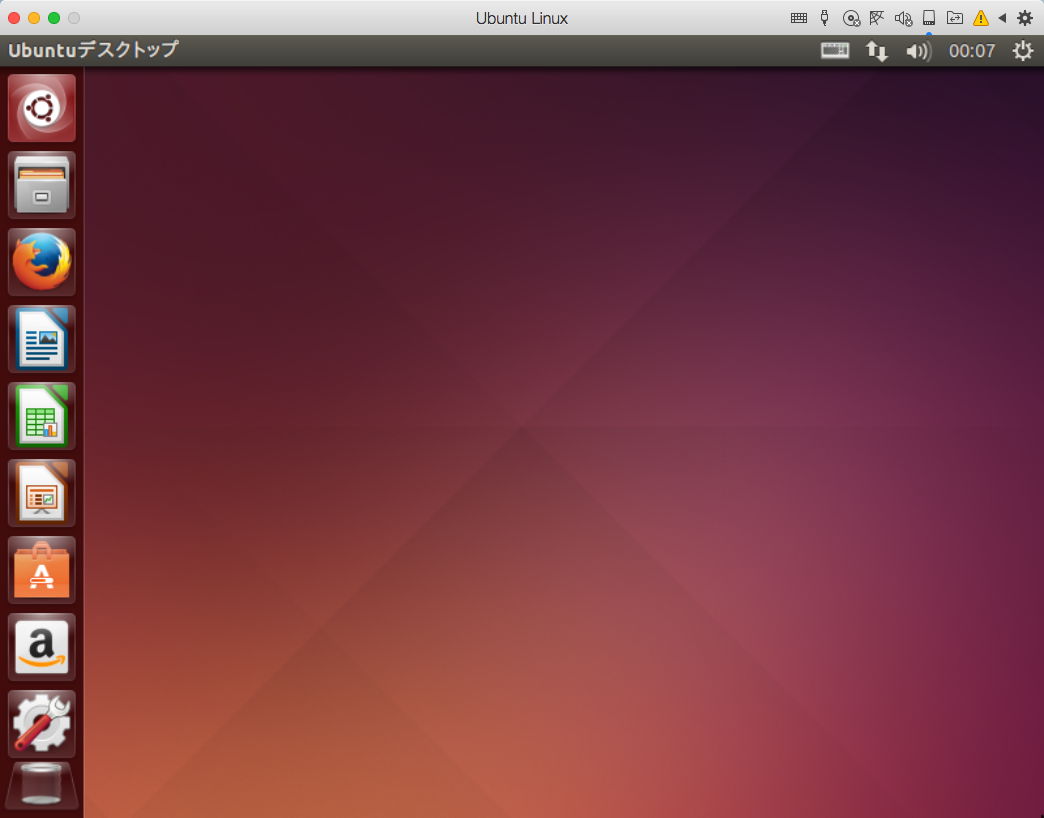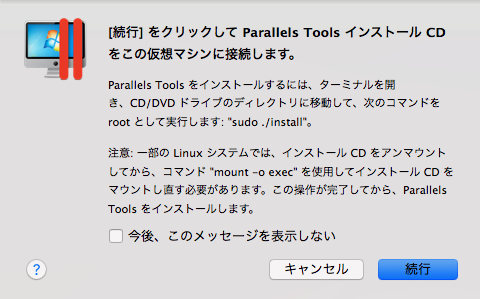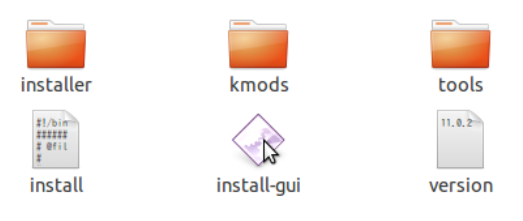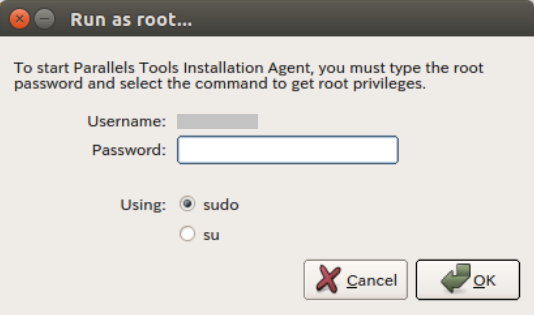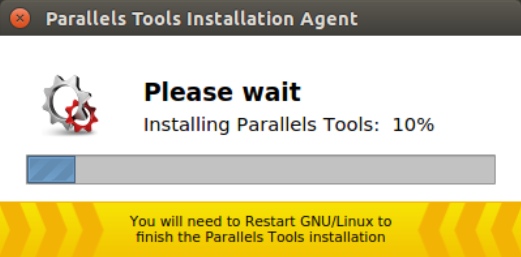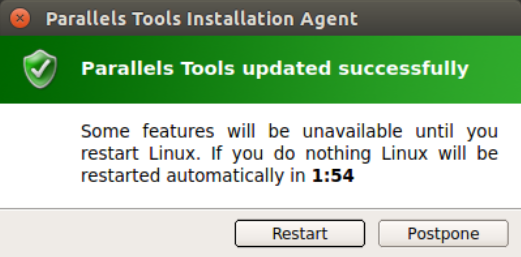Parallesls Desktopに、Ubuntu 14.04をインストールする方法を解説します。
この記事では、以下の条件で確認しています。
・Parallels Desktop 11:Macに事前にインストールしておきます。
・Ubuntu 14.04:isoファイルを事前に入手しておきます。
Parallelsのメニューから、ファイル→開く…を選択します。
「新規仮想マシン」のウインドウで、「DVD/イメージファイルからWindows/その他のOSをインストール」を選択します。
「イメージファイル」を選択肢、isoイメージファイルをドラッグします。
選択されたオペレーティングシステムに、Ubuntu Linuxが表示されます。
ユーザ名とパスワードを設定します。
高速インストールのオプションを外しておきます。このオプションを有効にすると、言語選択のメニューが表示されず、英語版がインストールされてしまう事があります。
名前と場所を設定します。
設定画面で詳細設定が行えます。
「ハードウエア」のメニューでは、CPUやメモリーの設定が行えます。
同様にハードディスクのサイズも設定可能です。
可変容量ディスクのサイズを設定します。
サイズを変更した場合は、「続行」ボタンをクリックして先に進みます。
仮想マシンの構成が表示されます。「続行」ボタンをクリックして先に進みます。
ユーザ名とパスワードを入力します。
インストールが開始されます。
Ubuntuをインストール(I)を選択して先に進みます。
エラーが出た場合は、「問題レポートの送信」をクリックして先に進みます。
言語を選択します。
オプションを選択して、「続ける」をクリックします。
インストールの種類を選択して、「インストール」をクリックします。
地域を選択して、「続ける」をクリックします。
キーボードレイアウトを選択して、「続ける」をクリックします。
情報を入力して、「続ける」をクリックします。
インストールが終了したら、「今すぐ再起動する」をクリックします。
Parallels上で、Ubuntu Linuxが起動します。
Parallelsの設定メニューで、Parallels Toolsのインストール…を選択します。
「続行」をクリックします。
表示された、install-guiをダブルクリックします。
パスワードを入力して、OKボタンをクリックします。
Parallels Toolsのインストールが開始されます。
インストールが終了したら、Restartボタンをクリックします。
以上で、Parallels上にUbuntu 14.04をインストールする事ができました。
Sponsored Link