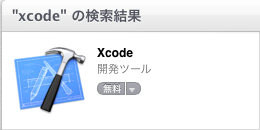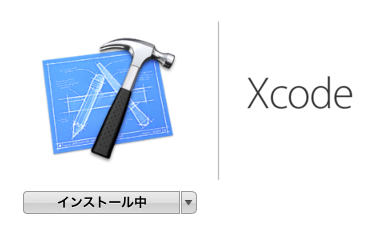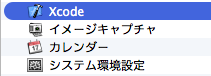前回の記事では、Xcodeのアンインストール方法を取り上げましたが、今回は現時点(2014年3月)で最新のXcodeのインストール方法を、ご紹介したいと思います。
まず、Mac OSはMarvericksが前提となりますので、旧OSの場合は、アップグレードしておきましょう。アップグレードの方法は、「Marvericksへのアップグレード方法」を参照して下さい。
Xcodeのインストール方法ですが、普通のアプリケーション同様App Storeから行います。App Storeのアイコンをクリックしましょう。
![]()
App Storeが立ち上がったら、検索欄にXcodeと入力して検索します。
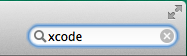
アプリの説明などが表示される画面になりますので、「無料」ボタンをクリックします。
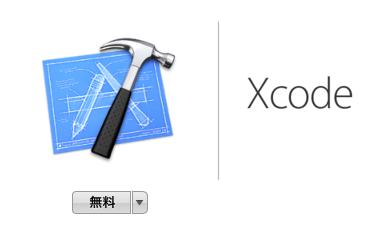
ボタンの表示が「Appをインストール」に変わるので、クリックして先に進みます。
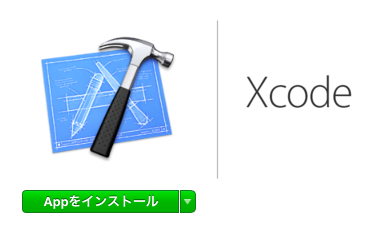
Apple IDとパスワードの入力が求められますので、入力します。持っていない場合は、「Apple IDを作成」をクリックして作成します。
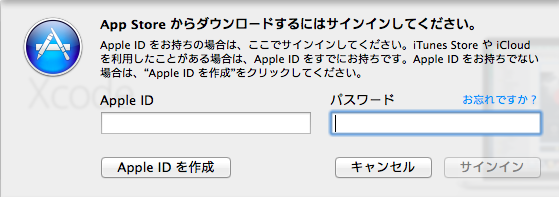
インストールが終了すると「インストール済み」に表示が変わります。環境にも依存しますが、時間はそれなりに要します。
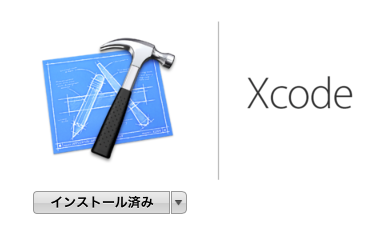
以上で、iOSアプリの開発環境Xcodeのインストールは終了です。
Sponsored Link