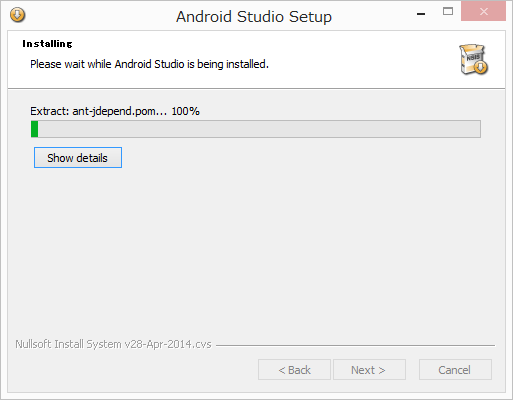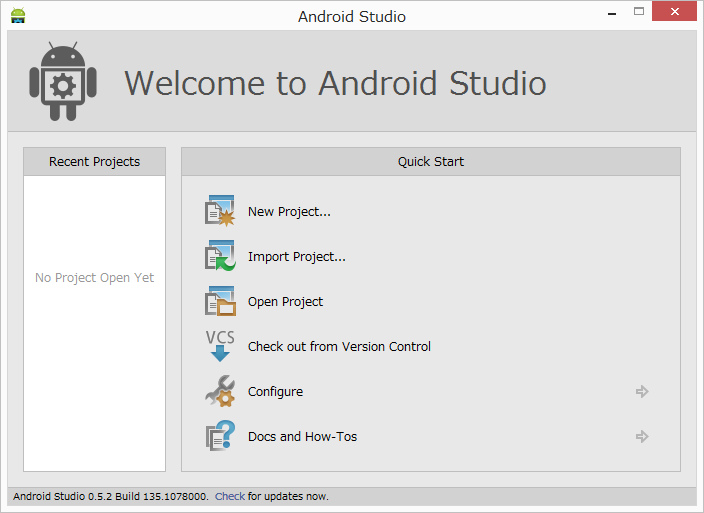Androidアプリの統合開発環境Andorid Studioのインストール方法を今回は取り上げたいと思います。
あらかじめJAVA開発環境が必要なので、JDKのインストールを参考にして環境の構築をしておきましょう
Andorid Studioの入手
Android Studioは、Android Developerのサイトで入手できます。下記リンクの”Download Android Studio”ボタンをクリックします。
Getting Started with Android Studio
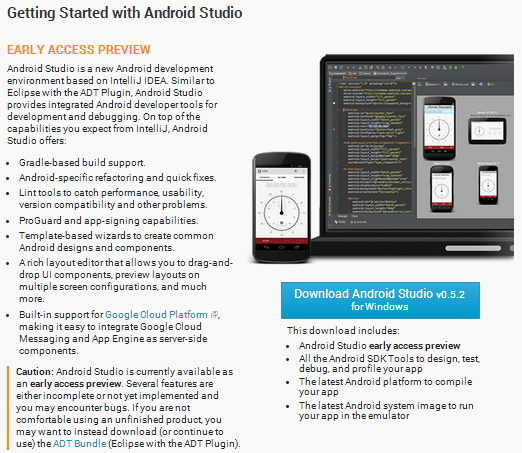
License Agreementなどが表示されるので内容確認の上、
“I have read and agree with the above terms and conditions”にチェックを入れます。
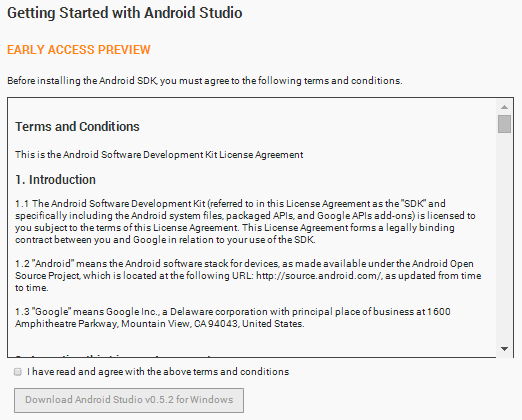
“Download Android Studio v#.#.# for Windows”ボタンが有効になるのでクリックすると、ダウンロードが開始されます。
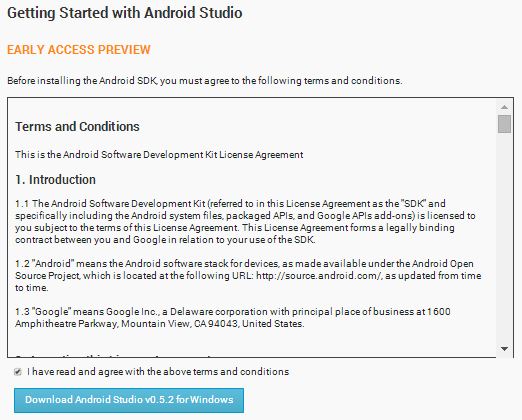
Andorid Studioのインストール
ダウンロードしたAndroid Studioのインストーラファイルをダブルクリックするとインストールを開始することが出来ます。
インストーラーが起動します。”Next>”ボタンをクリックします。
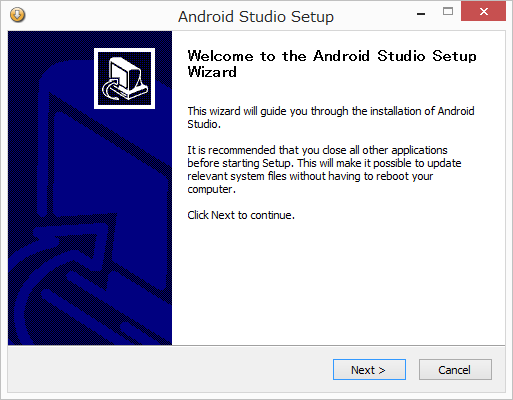
インストールの対象を現在のユーザーのみにするかパソコン全体のユーザーにするか選択し、”Next>”ボタンをクリックします。
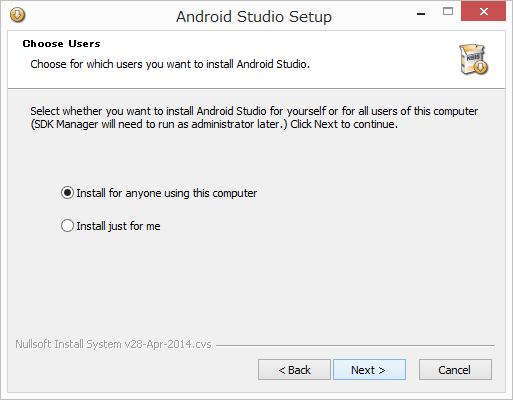
インストールするディレクトリを設定するメニューが表示されます。変更したい場合は指定して”Next>”ボタンをクリックします。
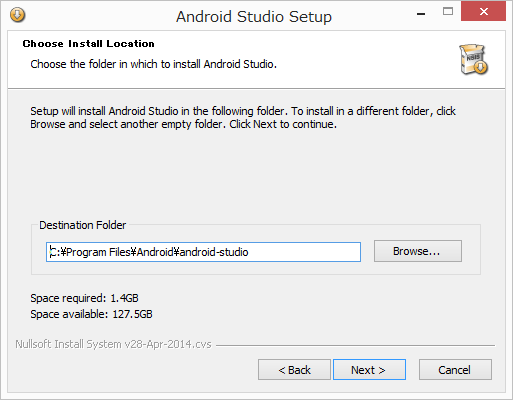
スタートアップメニューの設定が表示されます。変更したい場合は指定して”Install”ボタンをクリックします。
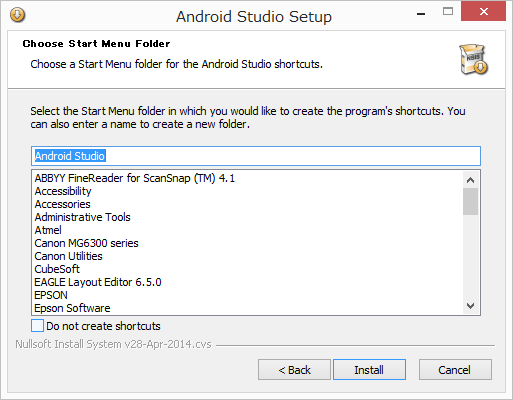
インストールが終了します。”Next>”ボタンをクリックします。
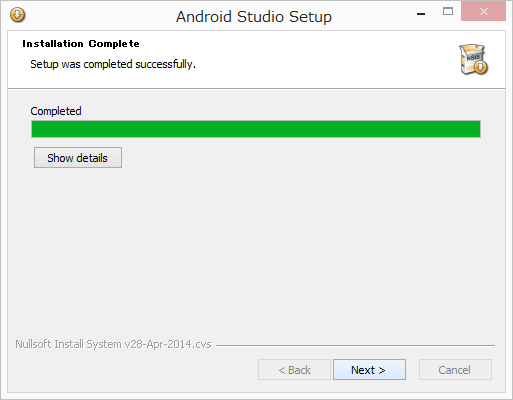
Android Studioを起動するか聞かれます。ここでは起動してみます。
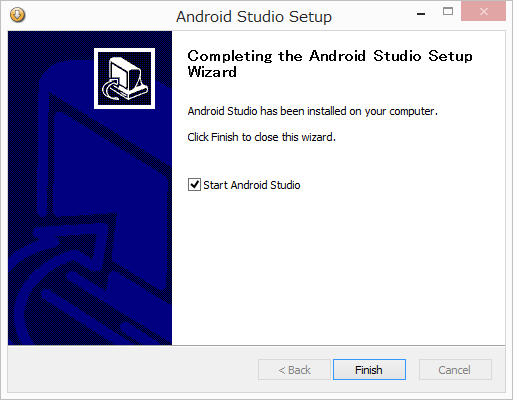
以前のバージョンの設定を読み込むか聞かれます。この例では読み込まず先に進みます。
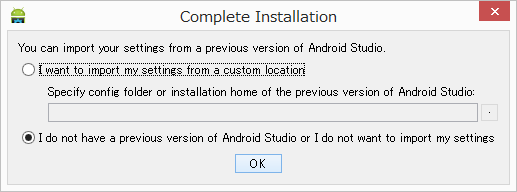
以上でAndroid Studioのインストール作業は終了です。
Sponsored Link