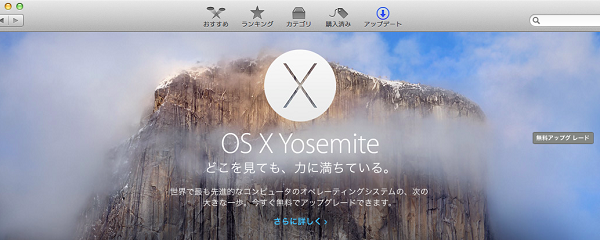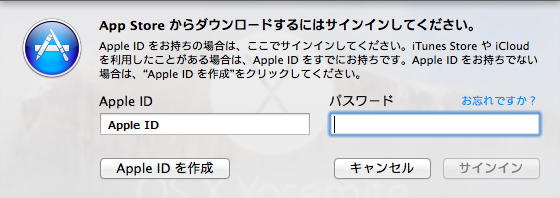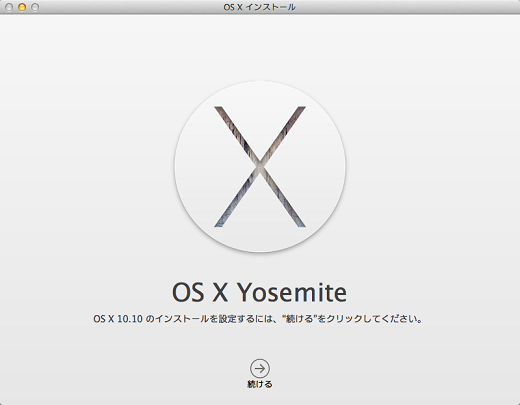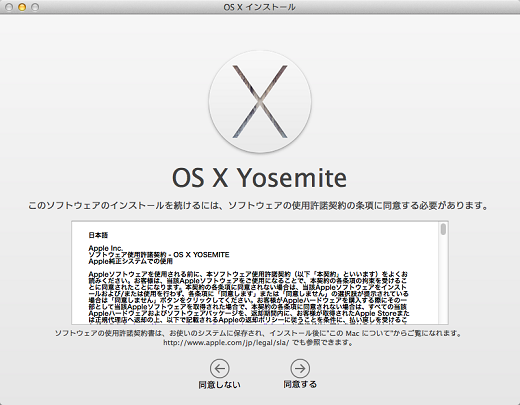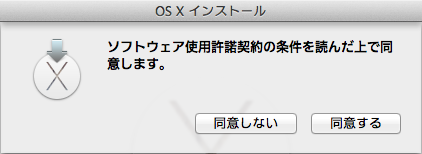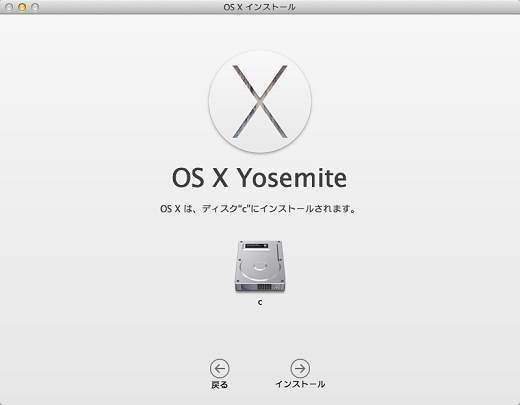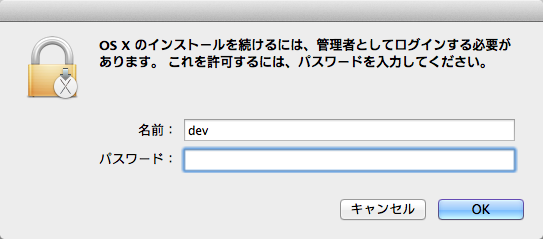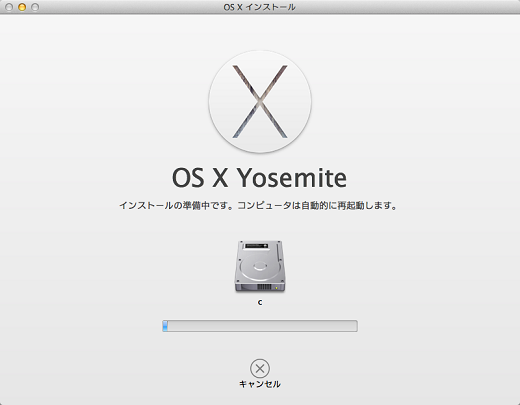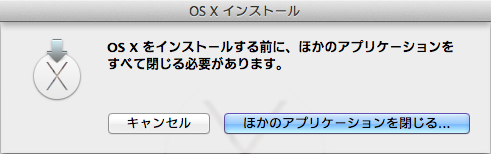Mac OS X 10.10 Yosemiteへのアップグレード方法を今回は説明していきたいと思います。リリース直後はバグ等も多いので数か月以上おいてからOSのアップグレードをしています。よって、だいぶ遅れていますが、次期OSの話も出てきているので今回取り上げた次第です。
Mac OS X Yosemiteのアップグレード要件
次のMacがYosemiteへのアップグレードに対応しています。
・iMac(Mid 2007以降)
・MacBook(Late 2008アルミ製、またはEarly 2009以降)
・MacBook Pro(Mid/Late 2007以降)
・MacBook Air(Late 2008以降)
・Mac mini(Early 2009以降)
・Mac Pro(Early 2008以降)
・Xserve(Early 2009)
OSは次のものからアップグレード可能です。
・OS X Snow Leopard(v10.6.8)
・OS X Lion(v10.7)
・OS X Mountain Lion(v10.8)
・OS X Mavericks(v10.9)
これより古いバージョンの場合は、OS X Snow Leopardを購入してアップグレードしてから作業に進みます。またメモリやドライブの条件は次の通りです。
・2GBのメモリ
・8GB以上のハードドライブ空き容量
OS自体の機能が増えている事もあり、一部の機能にはApple IDが必要です、また上記の対応Macでも、モデルによっては対応できないサービスがある場合があります。
Macの情報確認やドライブ容量の確認
前述のアップグレード要件を満たしているかは、記事「Mac OS (10.9.x) Marvericksへのアップグレード」を参照して確認して下さい。またパーティション分割で容量が不足している場合は、記事「Macでパーティションを変更する方法」を参考に起動ドライブの空き容量を増やしておきます。
アップグレードの手順
通常のアプリ同様、App Storeからアップグレードを行います。「無料アップグレード」をクリックします。
Apple IDとパスワードを入力します。
ダウンロードが開始されます。MACのスペックやインターネット回線に左右されますが、それなりに時間を見ておいた方が良いでしょう。
ダウンロードが終了するとインストーラーが起動します。「続ける」をクリックします。
ソフトウエア使用許諾を確認して、「同意する」をクリックします。
メニューが表示されるので、「同意する」をクリックします。
インストールするディスクを選択します。この例では、Cドライブとなります。
Macの管理者名とパスワードを入力します。
インストールの準備が開始されます。
他のアプリを停止する必要がある場合は、次のメニューが表示されます。「ほかのアプリケーションを閉じる」をクリックします。
インストールの準備が完了し、再起動のメッセージが表示されます。
以上でインストールの準備が終了します。その後は、インストールが自動的に行われます。
まとめ
Mac OSもアップグレード毎に機能が拡張されています。上記の「Macの情報確認やドライブ容量の確認」を参考に準備を終了してから、ある程度、時間に余裕をもって作業する事をお薦めします。
Sponsored Link